오늘은 엑셀로 매매일지 양식만들기 마무리시간입니다.
Part1과 Part2에서 복잡한건 다 끝냈으니.. 마무리시간은 가볍게 서식을 정리하고 간단한 수식을 적용하는것으로 마무리하려고 합니다.
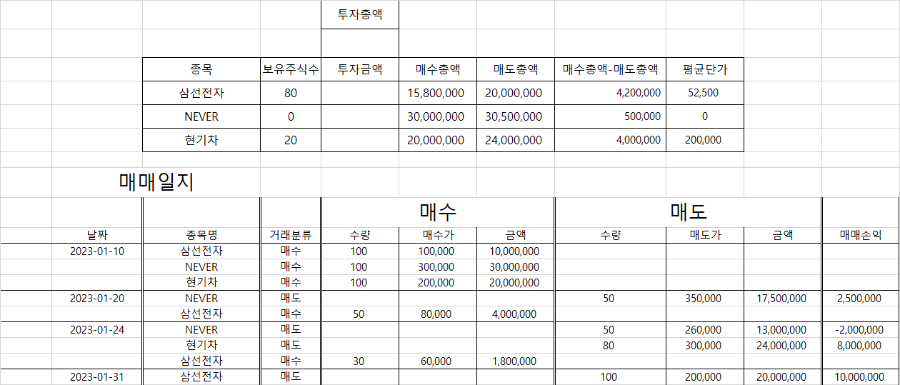
Part 2까지 완성이 된 양식입니다.
오늘의 할일은 투자금액과 투자총액의 빈칸을 채워넣고 틀고정옵션을 이용하여 상단의 포트폴리오단이 스크롤에 의해 사라지지 않도록 설정을 해두려고합니다.
간단한 작업이니 스피드하게 끝내고 주말을 즐기도록 해볼까요?
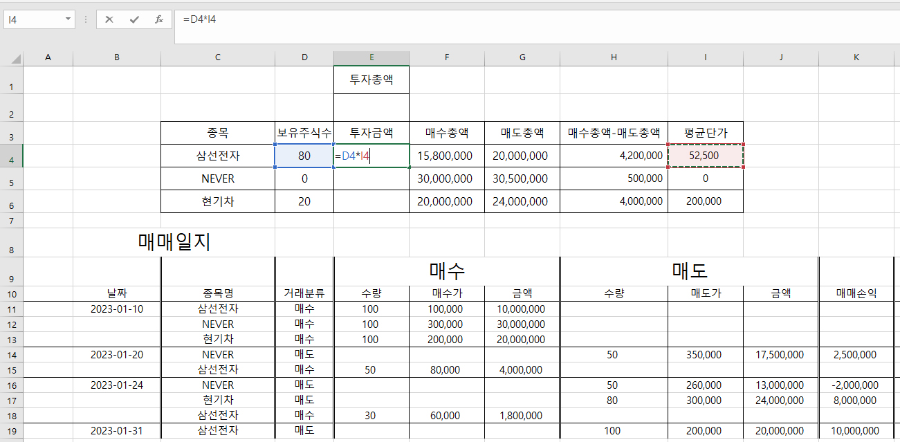
투자금액을 채워넣기위해 거창한 함수식까지는 필요없고 단순한 수식완성만 해주면 되겠습니다
=D4*I4
보유주식수와 평균단가를 곱하는 수식이면 충분하겠군요

간단히 계산이 완료되었습니다.
결과값을 보니 자릿수가 구분이 되어있지 않은데요.. 자릿수를 구분하기위해 쉼표를 넣어줘야겠습니다.
여기서 정말 유용하게 사용되는 단축키하나를 소개해드릴건데요.
Ctrl + 1 버튼을 눌러보겠습니다
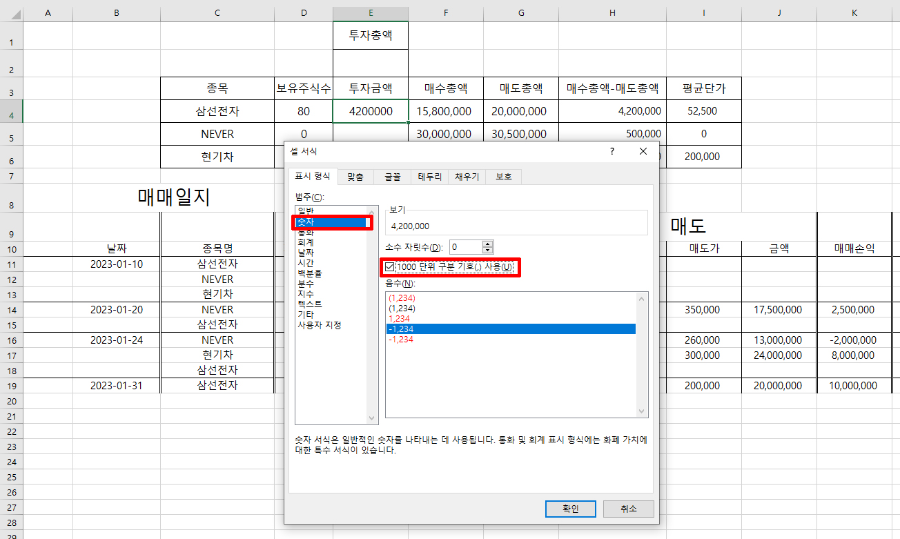
Ctrl + 1 단축키를 사용하면 셀서식옵션창을 불러올수있는데요.
셀서식 범주중에 숫자메뉴를 선택하고 1000단위 구분기호 사용에 체크를 해주시면 되겠습니다.

투자금액에 1000단위마다 쉼표가 표시가 되었습니다.
채우기핸들을 잡고 드래그하여 빈칸을 채우겠습니다.
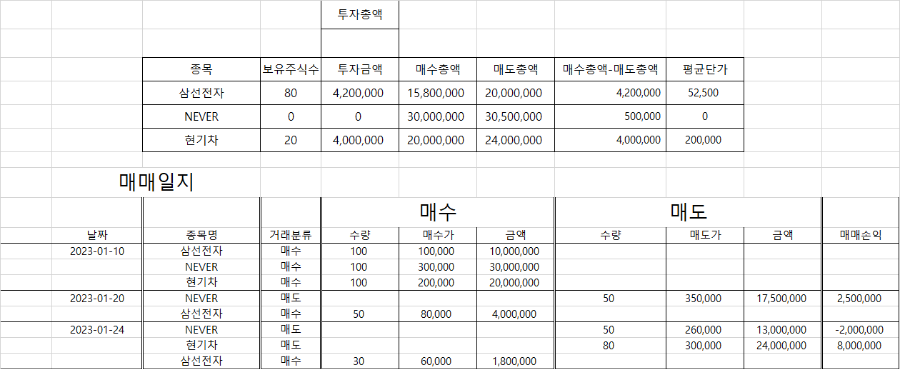
종목별 투자금액 채워넣기는 완료입니다!
이제 투자총액란을 채워넣을건데요.. SUM이란 간단한 함수를 사용하면 되겠네요.
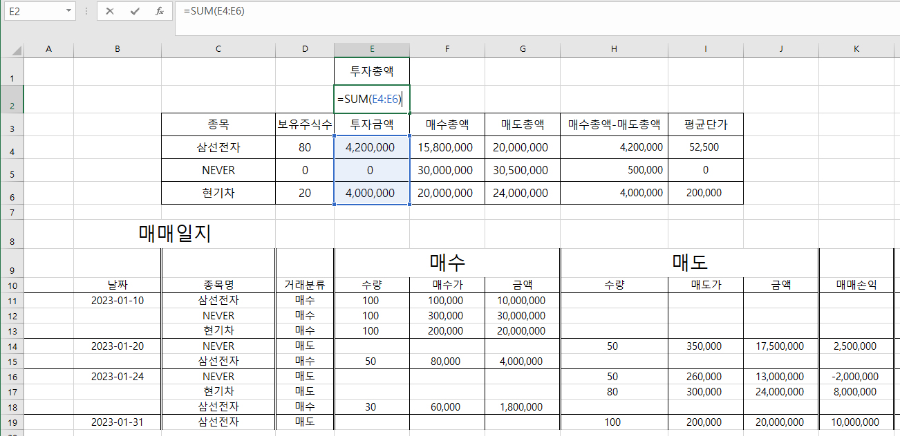
=SUM(E4:E6)
SUM 함수를 이용하여 투자총액을 구하는 수식을 입력하였습니다.
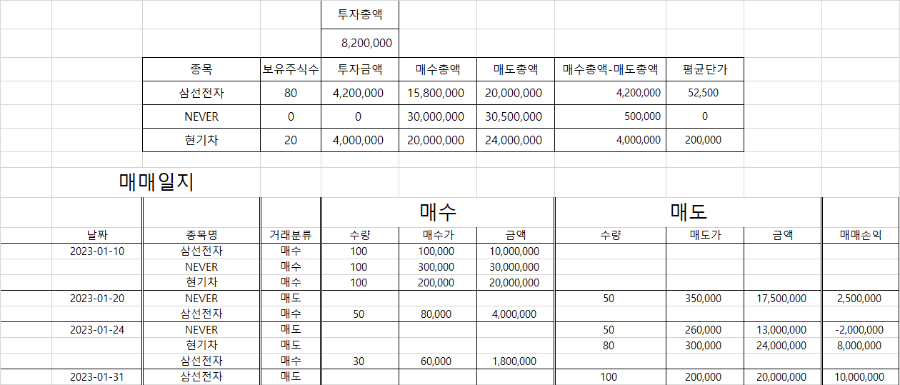
SUM함수 덕분에 투자총액도 어렵지 않게 채워넣었습니다.
이제 마지막으로 틀고정을 통해 상단의 포트폴리오 스크롤에 의해 사라지지 않도록 조치를 취해두어야겠습니다.
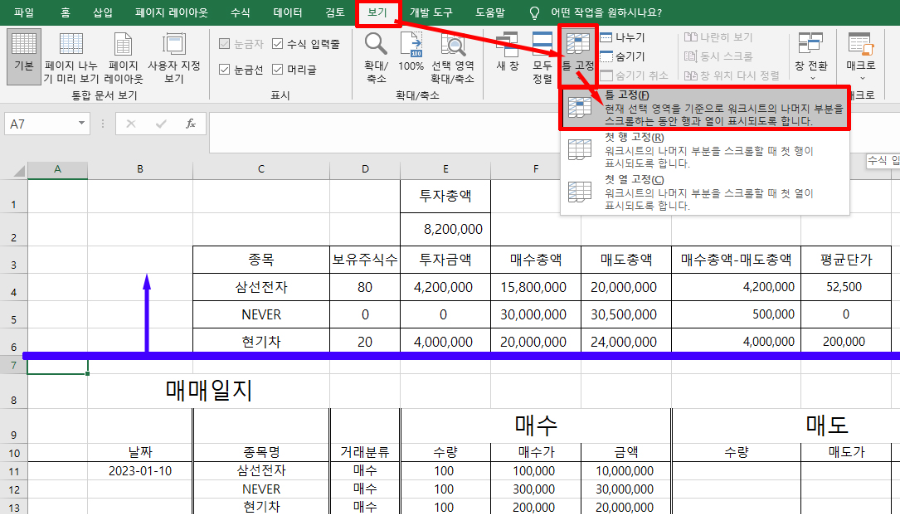
틀고정옵션은 상단메뉴의 보기 - 틀고정의 순서로 실행이 가능합니다.
틀고정 옵션은 총 3가지가 있는데요.
1. 틀고정
2. 첫 행 고정
3. 첫 열 고정
이렇게 3가지 옵션입니다.
첫 행 고정과 첫 열 고정은 이름에서 알 수 있듯이 첫 행 고정은 1번행을 고정시키는 기능이고 첫 열 고정은 A열을 고정시키는 기능입니다.
내가 원하는 곳부터 고정을 시키고 싶은 일이 많기에 틀 고정 옵션을 많이 사용하게 되는데요.
틀 고정옵션은 커서가 위치한 자리에서 상단부분을 고정을 시키게 됩니다.
현재 위의 사진을 예로 들자면 A7칸에 커서가 위치한 상태로 틀 고정을 입력하면 6행 위로는 스크롤을 내려도 이동하지 않게됩니다.

틀고정을 실행시킨 후 스크롤을 조금 내려보았습니다.
스크롤을 내렸음에도 6번행까지의 내용은 고정이 된 상태이고 7번행은 스크롤에 의해 이동이되어 현재는 13번행이 화면에 비추어지고 있네요.
이렇게 틀 고정을 해두면 매매일지를 아래로 쭉 써서 이어나가더라도 상단의 포트폴리오 내용을 쭉 확인이 가능해서 편리하지요.
생각보다 작업이 빨리끝나버렸는데요.. 아쉬우니 한가지만 더 진행해보도록할까요?
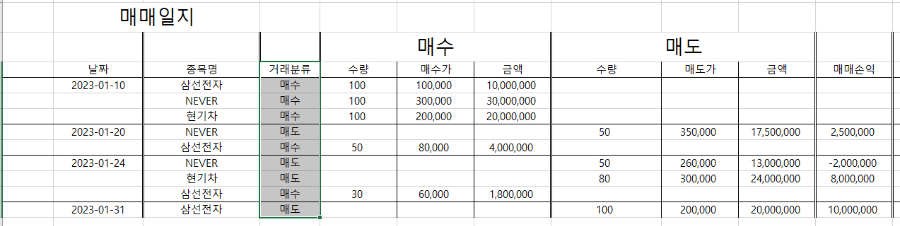
거래분류에서 매수와 매도를 쉽게 구분하기위해서 매수에는 붉은색을 매도에는 푸른색을 씌워볼 예정입니다.
특정글자에따라 글꼴의 색상을 바꾸기위해 조건부서식이라는 기능을 사용해볼건데요..

조건을 적용할 거래분류열을 선택한 후 상단메뉴의 홈 - 조건부서식 - 규칙관리의 순서로 진입을 해보겠습니다
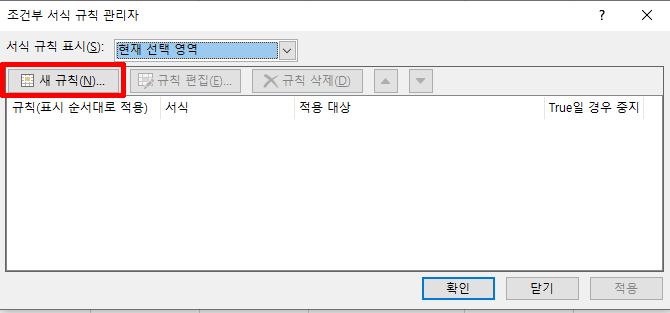
규칙관리자 창이 열리게되는데요. 새규칙을 추가하겠습니다!
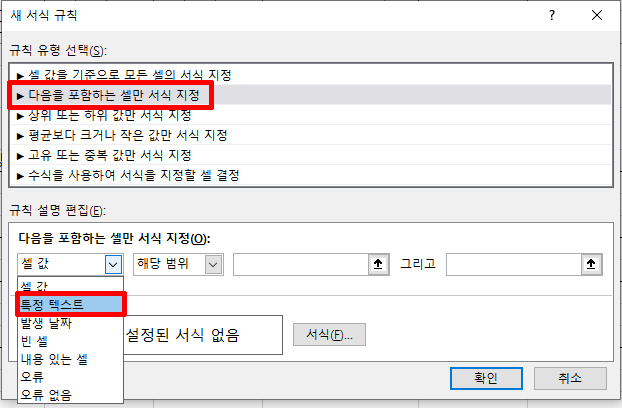
새규칙의 설정은,
다음을 포함하는 셀만 서식지정 - 특정 텍스트
순으로 지정을 하겠습니다
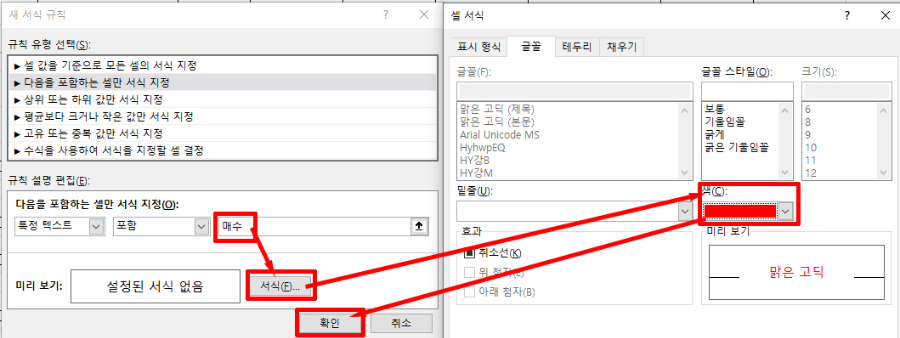
빈칸에 "매수" 입력후 서식을 눌른 후 셀 서식에서 색상을 붉은색으로 한후 확인을 눌러서 규칙을 추가하겠습니다.
동일한 방법으로 새규칙을 하나 더 추가하여 빈칸에 "매도"입력후 서식에서 글자색상을 파랑색으로 선택하여 규칙을 추가하겠습니다.

앞서 설명대로 2가지의 규칙이 추가가 되면 위의 사진처럼 2가지의 규칙이 규칙관리자에 등록이 되게 됩니다.
확인을 눌러 적용시켜보겠습니다!
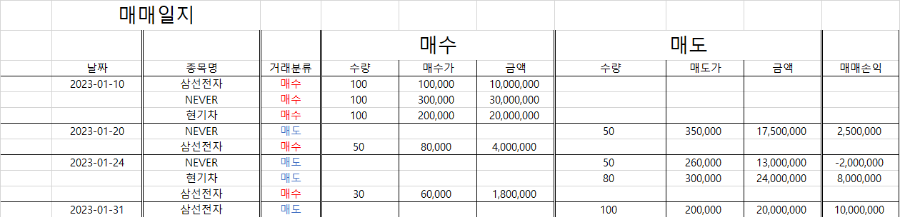
매수는 붉은색, 매도는 파란색 제대로 적용이 된 모습입니다.
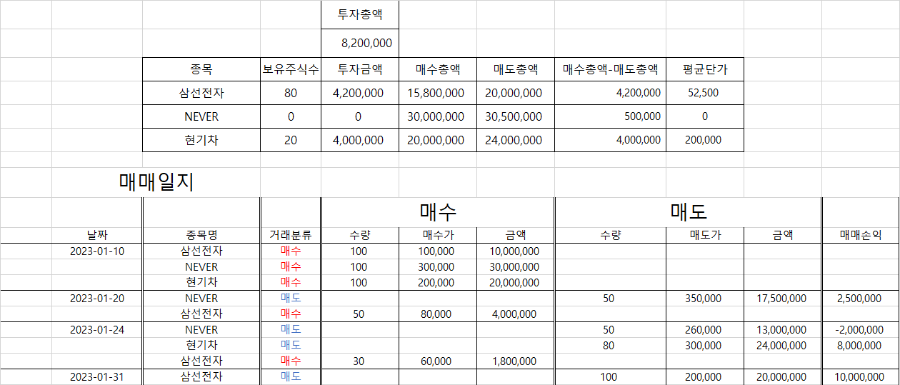
3편에 걸쳐 완성한 매매일지양식입니다.
필수적으로 필요하다고 생각되는 부분만 작성해보았는데요.. 여기 양식에 원하는 부분은 입맛에 맞게 추가하여 사용하시면 될 것 같습니다.
이상으로 엑셀로 매매일지 양식만들기 시리즈는 마치도록 하겠습니다!
2023.02.02 - 엑셀로 매매일지 양식을 만들어보자 Part 1(SUMIF함수) - 투자자 엑셀 활용능력 13
엑셀로 매매일지 양식을 만들어보자 Part 1(SUMIF함수) - 투자자 엑셀 활용능력 13
투자자 엑셀 활용능력 13번째 시간이 돌아왔습니다! 투자자엑셀능력 13편부터는 주식매매일지를 만들어볼 생각입니다. 저는 투자를 하면서 주식을 매수하거나 매도할 때 날짜별로 어떤 종목을
felixkim.tistory.com
2023.02.06 - 엑셀로 매매일지 양식을 만들어보자 Part 2(SUMPRODUCT 함수) - 투자자 엑셀 활용능력 14
엑셀로 매매일지 양식을 만들어보자 Part 2(SUMPRODUCT 함수) - 투자자 엑셀 활용능력 14
지난번 포스팅에 이어서 엑셀로 매매일지를 만들어보기 두 번째 시간입니다. 지난 편에서는 SUMIF함수를 이용하여 보유주식수를 자동으로 계산하여 입력되도록 함수식을 만들었었는데요. 오늘
felixkim.tistory.com
'배당투자 길라잡이 > 투자자 엑셀 활용능력' 카테고리의 다른 글
| 매년 배당금 상승한 기업을 찾아보자(IF함수 활용법) - 투자자 엑셀 활용능력 17 (4) | 2023.03.22 |
|---|---|
| 구글스프레드시트 드롭다운기능으로 쉽게 배당금 정리하기 - 투자자 엑셀 활용능력 16 (6) | 2023.03.10 |
| 엑셀로 매매일지 양식을 만들어보자 Part 2(SUMPRODUCT 함수) - 투자자 엑셀 활용능력 14 (1) | 2023.02.06 |
| 엑셀로 매매일지 양식을 만들어보자 Part 1(SUMIF함수) - 투자자 엑셀 활용능력 13 (4) | 2023.02.02 |
| 보통주와 우선주의 괴리율을 그래프로 만들어보자 - 투자자 엑셀 활용능력 12편 (0) | 2023.01.23 |




댓글